Mendeley: La forma más fácil (y gratuita) de citar en Word
A la hora de elaborar un trabajo de investigación, desde una tesis de grado hasta un minucioso metaanálisis, la gestión de citas bibliográficas puede convertirse en un serio dolor de cabeza, y más cuando la bibliografía se elabora a la antigua usanza: contando párrafos y comprobando que cada línea carezca de errores de formato.
Para facilitarnos la vida existen múltiples gestores de citas, la mayoría muy costosos, no obstante, hay uno, propiedad de la prestigiosa Elsevier®, que a parte de ser gratuito se destaca por una interfaz muy fácil de utilizar. Hablamos de Mendeley®, que cuenta con una extensión adherible a Microsoft Word®, capaz de integrar bibliotecas personalizadas de libros y artículos de todo tipo al documento que estemos elaborando.
¿Cómo se usa?
Una vez descargada la aplicación (link), disponible para Windows® y Mac®, así como la extensión que se integra de forma automática a Microsoft Word® ya tenemos media batalla ganada (para agregar la extensión solo debemos hacer clic en "Tools" y seleccionar la opción: "Install MS Word Plugin"). Tras un par de clics sobre el ícono de Mendeley accederemos a su interfaz, en la que se destaca una zona central a la que deberemos arrastrar los documentos .PDF o .RIS que hayamos descargado previamente. Automáticamente la aplicación detectará el nombre del(los) autor(es), así como la editorial, el año de publicación y demás elementos que tanta pereza nos da encontrar y organizar.
En la sección de la izquierda pueden crearse carpetas para organizar nuestra biblioteca de archivos. Además, con un clic en cualquiera de ellos se abre, a la derecha del programa, un resumen del documento, incluyendo el Abstract ⏤siempre que aplique⏤, con lo que podremos recordar exactamente de cuál se trataba.
Una vez agregados los archivos a emplear queda un último paso a dar en Mendeley®: solicitar el formato de cita que deseamos emplear en nuestro documento, un formato que se ajustará a las exigencias del tipo de contenido, como APA o Vancouver. Hacerlo es muy sencillo; basta con clicar la opción “View” de la barra superior, posicionarse en “Citation Style” y seleccionar el deseado.
NOTA |
Si eres usuario de Windows® deberás dar unos pasos más para otorgarle el permiso a la aplicación de mostrarse en la interfaz de Word®. Tras haber completado lo anterior, sigue los siguientes pasos:
|
Ahora a Microsoft Word®
Durante la redacción del documento, siempre que se haga alusión a uno de los artículos que tengamos guardados en Mendeley y deseemos insertar una cita, solo hay que dirigirse a la pestaña “Referencias” (superior), donde, si instalamos correctamente la extensión, encontraremos varias opciones con el ícono de Mendeley®, además de una pestaña con el estilo de cita que seleccionamos previamente. Para citar se hace clic en “Insert or Edit Citation”, con lo que aparecerá una pequeña ventana con un buscador integrado a Mendeley®, ahí deberemos escribir alguna palabra que le facilite al programa identificar el artículo a citar (como el nombre de un autor o parte del título del artículo). Cuando identifiquemos el artículo deseado haremos clic y notaremos que aparecerá su cita adaptada al formato preseleccionado.
Lo mejor de este método es que la cita se guarda entre los datos del documento, por lo cual, si copiamos un párrafo con una o más citas y lo pegamos en otro archivo, todas las citas viajarán con él y se organizarán según el formato preseleccionado. Además, no tendrás que preocuparte del orden, Méndeley® y Word® se encargarán de reorganizarlo todo.
Una vez completo el cuerpo de trabajo, cuando deseemos agregar la bibliografía completa basta con volver a “Referencias” y hacer clic en el enlace “Insert Bibliography”, cerca del ícono de Mendeley, con lo que se creará la bibliografía a partir de la línea donde teníamos el cursor.
NOTA: Este texto no incluye promociones pagadas de las aplicaciones y compañías mencionadas.
Palabras clave: ¿Como usar Mendeley para citar en Microsoft Word?, Guia sencilla de Mendeley, tutoría de citar en word con mendeley,
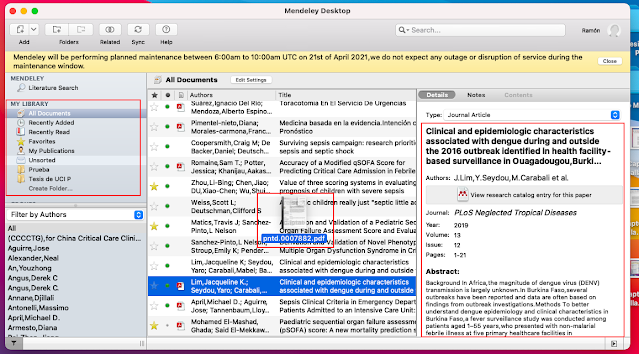


Comentarios
Publicar un comentario